How to automatically open several web pages in Google Chrome or Firefox
Posted in
technology
All of us like to open our favourite webpages all at once without having to Google the name of the site first. You might like several entertainment sites to open automatically, or a combination of news, entertainment and sports. Follow this easy guide to automatically open webpages in Google Chrome or Firefox.
If you want to automatically open several of your favourite webpages in Chrome or Firefox then you've got two very simple choices. Use the built in options to automatically open the pages on start up or create a batch file. Since we're big fans of Chrome we're going to tell you how to do that way..
OPTION 1 - Use the browser Options..
1. Open Google Chrome
2. Click the Spanner icon to open the Chrome menu
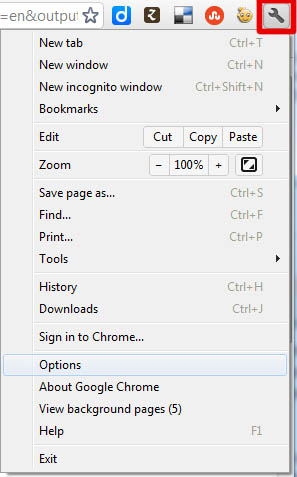
3. Select Options from the list
4. Select the
Open the following pages option under the
On start-up area
5. Type the web address (e.g. www.bbc.co.uk) of the site you want to open automatically
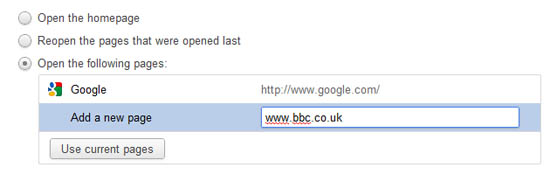
6. Press RETURN on the keyboard
7. Type as many addresses as you like
8. The next time you start Chome, all of the pages will open automatically in separate tabs.
Automatically opening pages this way is a good choice if you always want to open the same pages every time you start Google Chrome. It's not a good choice if you want to categorize the pages that open automatically and also control when they open (rather than all at startup).
Firefox Users - It's a similar process in Firefox. Open the options menu and go to the Main tab. Enter each of the web address with a | character separating themin the Home Page textbox.
OPTION 2 - Batch files
Batch files are hidden gems when it comes to mundane tasks like this. They're like little scripts or commands that you want to run. In this case we're going to tell Chrome to load several pages that we define. The best part is that you can create several batch files, each with different pages that you want to load. So you might have an entertainment batch file that automatically loads YouTube, Netflix and Steam. Or you might have a social websites batch file that automatically opens Twitter, Facebook and Tumblr.
Don't be scared, Batch files aren't hard to create.
1. First create a text file by right clicking within a folder and choosing New - Text Document
2. Don't worry about naming the file yet, we'll do this later
3. Open the text file and paste in the direct path to the chrome.exe file. In our example, Chrome is installed under our documents and settings folder..
e.g.
"C:\Documents and Settings\mrssmith\Local Settings\Application Data\Google\Chrome\Application\chrome.exe"
If you're using firefox then you'll need to use the installation directory for Firefox.
e.g.
"C:\Program Files\Mozilla Firefox\firefox.exe"
4. Make sure you enclose the path with quotation marks as shown above.
5. Now paste in each of the websites you want to open. E.g
"http://www.tmz.com/"
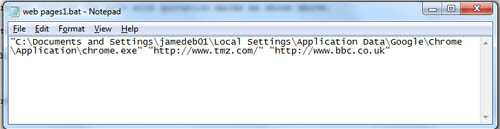
6. Make sure there is a space between each of the website addresses and
DON'T press return after each website.
E.g.
We've turned on word wrap for this image example, but the textfile should contain one long line of text.
"C:\Documents and Settings\jamedeb01\Local Settings\Application Data\Google\Chrome\Application\chrome.exe" "http://www.tmz.com/" "http://www.bbc.co.uk"
7. Save the file and close notepad
8. Now rename the file and make sure the extension is changed from .txt to .bat
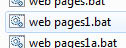
If you can't see file extensions then you need to turn off the
'Hide extensions for known file types' option in explorer. See below..
a) Click Organize (in Windows 7)
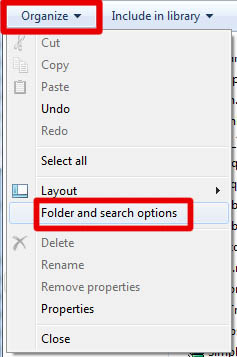
b) Scroll down and untick the
'Hide extensions for known file types'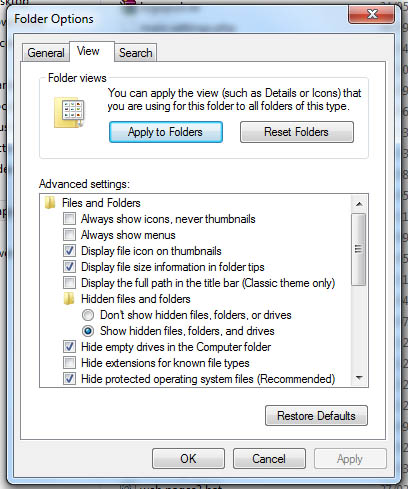
9. Now you've got a batch file created, all you need to do is double click the batch file to run it. This will automatically open Google Chrome (or Firefox) and load all of the web pages you selected in separate tabs. If you already have Chrome (Firefox) open then it will append the tabs onto the last window you opened.
As you can see, Batch files aren't that bad really. They save you tonnes of time Googling around to find your favourite websites and they're a hell of a lot better than bookmarks. Enjoy!!